6 dicas para otimizar o Teams
O Microsoft Teams é um programa pesado e que deixa muitos computadores lentos. Aprenda a otimizar esse aplicativo para melhorar a performance do seu comaputador.
O Microsoft Teams é o aplicativo da Microsoft para comunicação entre membros de uma empresa.
Com ele você consegue trocar mensagens, imagens, arquivos, fazer reuniões e muito mais.
Além disso, você pode dividir por grupos para colocar os membros e organizar de uma melhor forma, concentrando todos os usuários de um departamento ou setor dentro de seu grupo correspondente.
Há algum tempo, o Teams era pago, e pelo menos agora está gratuito para uso de todos, e isso fez com que o número de usuários disparasse durante a pandemia.
Mas, como todos os softwares, ele possui seus problemas.
Quedas frequentes do Teams
Um problema recorrente é a queda dos serviços recorrente. Acredito que mesmo sendo a gigante Microsoft, nem ela mesmo esperava a quantidade de utilizações simultâneas que ocorrem no aplicativo.
Por isso, muitas vezes o sistema simplesmente “cai” e isso é mais comum do que parece.
Como saber se o Teams caiu?
Para verificar se o sistema do está online ou caiu, é bem simples.
Existe um site que monitora as quedas dos principais sistemas e sites do mundo inteiro, ele chama-se downdetector.
Através desse link você consegue verificar nesse exato momento se o Teams está ativo ou não
Problemas de velocidade no aplicativo Teams
O outro problema é o aplicativo em si. Ele é um aplicativo muito pesado, e juntando a isso as recentes atualizações do Windows 10 deixaram os computadores mais lentos de um modo geral, pelo menos essa é a minha percepção.
Os principais vilões que vejo por aí são a falta de memória RAM e HD (disco) muito lento.
Isso porque no Brasil a maioria dos notebooks são vendidos ainda com 4GB de RAM e HDs ao invés de SSD, e essa combinação deixa os notebooks muito lentos nas versões do Windows mais recentes (a partir da 21H1)
Digo especialmente de notebooks pois com o aumento do trabalho remoto, a grande maioria dos “computadores” vendidos hoje são portáteis. E o HD é um problema por ser ainda mais lento que os de chamados “desktops”.
Então temos a combinação perfeita para tudo isso ficar muito lento:
- Pouca memória RAM (4GB)
- HD de 2,5″ (hds de notebooks são normalmente mais lentas que os de 3,5″)
- Programa TEAMS pesado
- Atualizações do Windows
- GPU lenta (placa de vídeo básica de notebooks)
Aqui não quero ficar no óbvio, mas para quem quer e pode, devo dar a solução que resolveria seria trocar o HD por um SSD e colocar mais 4GB de memória RAM. Isso abriria bem mais rápido o Teams.
Acelerando o aplicativo Teams
Vamos mexer diretamente no Windows e no Teams para melhorar essa velocidade.
Configurações no Teams
Ao abrir o aplicativo Teams, clique nos três pontos e depois no configurações.
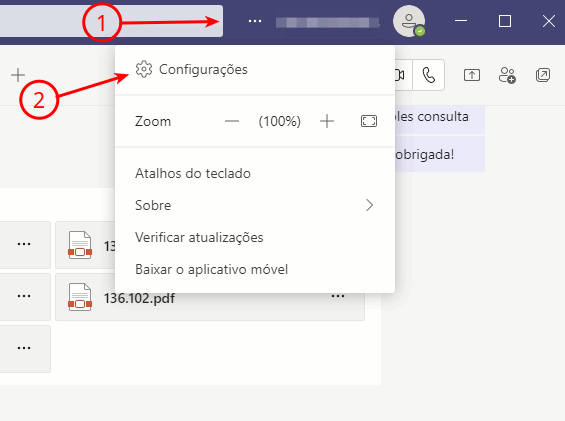
Será aberto o menu de configurações, nele deixe:
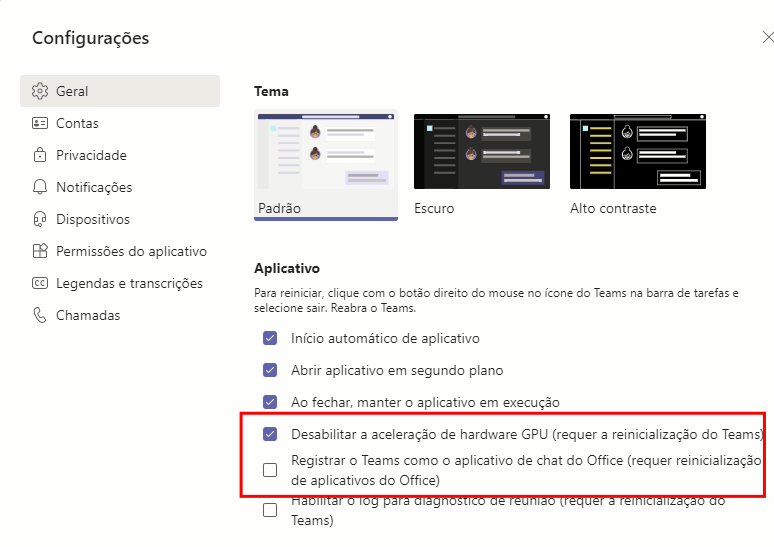
Marcado: Desabilitar a aceleração de hardware GPU
Desmarcado: Registrar o Teams como aplicativo de chat do Office
Arquivos Temporários
Acesse os seus arquivos temporários e apague todos.
Eles ficam dentro da pasta:
C:\Users\usuario\AppData\Local\Temp\Microsoft Teams
Ao abrir esta pasta no seu explorer, selecione e apague tudo.
Atualização do Windows 10
Apesar de ter falado no começo do artigo que as atualizações do Windows 10 deixaram ele mais lento – sim, isso é verdade – o que pode deixar ele mais lento ainda é se não tiver atualizado.
As atualizações corrigem falhas e implementam novas funções, e estas novas funções algumas vezes exigem mais do computador, e é essencial que você o atualize!
Se seu computador tiver com atualizações a serem instaladas, o computador fica muito lento, e em alguns casos, quase inutilizável.
Principalmente se essas atualizações estiverem “no gatilho”, ou prontas para serem instaladas.
Clique em:
Iniciar > Configurações > Atualização e Segurança
E mande procurar por atualizações. Se tiver alguma, peça para instalar
Configurações do Windows 10
Aqui no blog temos um vídeo específico sobre isso, pois o assunto é extenso.
Caso queira fazer a otimização completa do Windows 10 veja o vídeo completo
Se quiser fazer somente o básico, o principal ponto a ser mexido é:
Iniciar > Configurações > Sistema > Sobre > Configurações avançadas do sistema
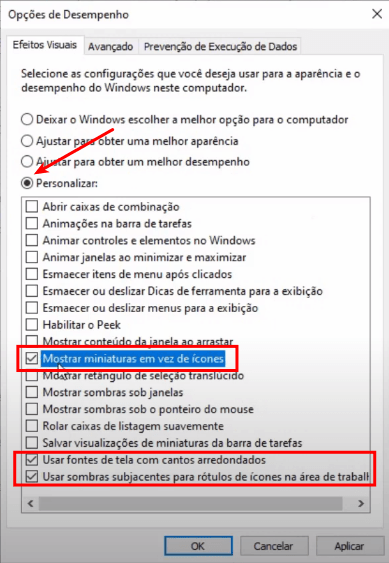
Nela, selecionamos a opção Personalizar e depois deixamos marcados somente estas 3 opções abaixo:
- Mostrar miniaturas em vez de ícones
- Usar fontes de tela com cantos arredondados
- Usar sombras subjacentes para rótulos de ícones na área de trabalho
Essa configuração tira alguns efeitos visuais do Windows 10, mas nada que afete a boa visualização dele, e em contrapartida ela deixa o computador com respostas mais rápidas (principalmente em computadores antigos)
HD Desfragmentado
Principalmente após apagar os arquivos temporários, pode ser interessante desfragmentar seu disco, em especial se ele for um HD. No caso de SSD raramente é necessário desfagmentar
Correção de erros em registro do Windows 10
Não vejo muitas pessoas utilizando essa ferramenta nativa do Windows 10, e deveriam, pois ela é muito boa
Clique no Iniciar e digite cmd
Ao abrir o Prompt de comando na lista de sugestões da pesquisa, clique com o botão direito nele e vá em Executar como administrador
Ao abrir a tela preta do cmd, digite
sfc /scannowEle executará o reparador básico, mas efetivo para problemas mais graves do windows.
Após tudo isso, REINICIE SEU COMPUTADOR ou notebook e desfrute do Microsoft Teams mais rápido que o usual.
Esses procedimentos não farão nenhum milagre, porém para quem não esteja conseguindo abrir ou trabalhar praticamente nada no Teams, irá ajudar bastante.
Fonte: Marcos Carvalho


















Nenhum comentário
Postar um comentário